and clip her into the red
rectangle setting her to multiply then
go ahead and group all of your
background layers into a group named a
base
now next, we want to place our secondary
characters in this case our hero's
enemies take a nuclear survivor one and
nuclear survivor two, and place them side
by side but facing away from each other
this will help frame the main character
next place a nuclear survivor 3 between
the previous survivors to get his
positioning just right just loosely
extract him from his background using
the lasso tool just enough, so that you
can see behind the character finally
drag and drop a nuclear survivor 4 onto
your canvas setting the lair to lighten
he will represent our main bad guy, so let's not only make him bigger but
also place him looming over all of the
other characters
placing, and plotting out all of your
characters before extracting them is
very helpful when you have multiple
poses or people to choose from it helps
keep you from wasting time removing thebackground of people or objects you
don't even end up using which can be
very frustrating
now before.
we go any further we are
going to add a gritty color grade most
of the time I saved the step for last
but given the intensity of this effect
it's best to do it a bit earlier on, so
we'll have a better vision of the
overall outcome, I'm just going to do a
quick run-through of the layers as there
are seven of them but feel free to slow
me down and pause to get the exact
settings first a color lookup layer set
to bleach bypass with an opacity of 50%
next a color lookup layer sets you a
foggy night at an opacity of a 20%
another color lookup layer set to crisp
warm sets you 40% opacity a 1/4 second
color lookup layer set to edgy amber
with again a 50% opacity a fifth color
lookup layer set to horror
blue with a opacity of 100% and the
layer mode is set to a darker color then
a selective color layer with the Reds
set to plus 100 yellow, and the blue sets
you cyan plus 100 magenta plus 3 and
yellow negative 96 and finally one last
color lookup layer is set to heal orange
plus contrast with a 62 percent opacity.
and a layer mode set to color go ahead
and group all of your adjustment layers
together naming the group color grade
now that we have our colors fleshed out, and our characters place we can finally
composite them all together extract the
left, and right characters using your
preferred method mine is the pen tool
however absolutely any method will work
once you are done extracting the two
other subjects places them in their
final position
extract, and place your third subject
located in the front I also went ahead
and enlarged him just slightly to give
the characters more of a hierarchy
extract the fourth largest character
using the magic wand tool we want this
character to have mostly highlights.
and
be roughly extracted with a lot of
jagged and torn edges once you have your
selection go ahead, and add a mask to
mask out those selected areas you may
have to do this a couple times to get
something that looks to get something
that looks just right, but we do want
something that looks nice and gritty and
jagged so don't worry about it too much
make sure his lair is still set to
Layton and place them behind all other
characters group all these characters
into a group named bad guys
now given the darkness of the overall
image it's important to make sure your
characters pop against their background
adding in some strong highlights is a
great way to do that create a new layer
above the bad guy group paint a red
somewhat sloppy outline around your
three lower subjects using a small hard
round brush now.
I'm using a graphics
tablet however if you do not have a
graphics tablet bring up at the
smoothing of the brush to 30 to 50
percent and it used the smudge tool to
taper out the ends of the lines remember
we want something more gritty jagged and
almost sloppy don't worry about being
perfect
you
go ahead, and create a new layer above
your red outlines now using a large soft
round brush paint a black shadow towards
the bottom of the three lower subjects
make sure not to hide any crucial
details such as the subjects weapons
while also making sure the bottom edges
of the subjects aren't showing, and it's
a smooth black transition
you, and finally we will be bringing our
poster into place its poster maker to
add our movies title and other relevant
text go ahead, and save your poster
design as either a JPEG or PNG and a max
of 12 MB I suggest making your with at
least 30 600 pixels and remember always
try to size down as opposed to up make
things bigger,
and smaller not the other
way around but moving on you can see all
of the poster templates available by
going to place it dotnet going it to
designs, and then searching poster I'll
be using it the first option the horror
film poster template you can scroll down
to see some of the horror genre presets
available I'll be using a ritual and
although this is a horror preset, and our
film is more in the post-apocalyptic
action genre place it gives you tons of
customization options, so we can edit
everything it to fit exactly what we
need let's upload our image by selecting
a custom image found on the right handside where the background images arelocated locate, and select your saved
poster now it's time to add our own text
by replacing the text found on the left
hand side of the screen as you can see
the changes happen live, and in real time
which is always always always handy once
all of our text is punched in we can
start to change the color font,
and font
placement I'll be using a pale yellow
color for the title font to make it
stand out amongst all the darker colors
of the poster we want to make sure the
main text really pops
I will also be changing the font face to
ultra a nice bold serif font, and finally
to finish everything up I'm going to
arrange our poster text this works the
same way as Photoshop drag, and place the
text wherever you want even has guides
to help you align everything perfectly, so you don't have to worry about any
dreaded off-centered text which is
personally always a bit of a pet peeve
of mine and there you have it the only
thing more important than the
composition or color story of a movie
poster is the text itself
make it bold readable, and something that
draws the eye to it especially when
we're dealing with a epic
post-apocalyptic action film, so if you'd
like this blog and would like to see
even more go ahead.


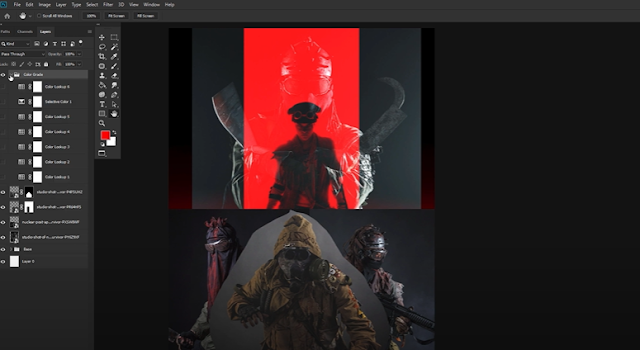
Comments
Post a Comment